Subtitle translations
OpenGOAL has added support for subtitles in Jak 1, a game that did not originally have subtitles. In future games that do have subtitles we will similarly support translations to languages that didn't originally exist as well.
If you are interested in contributing subtitles, this document hopes to help get you started with an end-to-end example.
Getting Setup
First off, if you are going to contribute subtitles you will need to eventually get the changes merged into our GitHub repository - https://github.com/open-goal/jak-project
Therefore, it can be assumed that you are working out of the project directory and not with the release / launcher versions. Working in this way will also provide the fastest testing cycle (you can update the subtitles without even restarting the game!)
You should setup the project using the instructions in the repository's README:
- Windows - https://github.com/open-goal/jak-project#windows
- Linux - https://github.com/open-goal/jak-project#linux
And if you are unfamiliar with GitHub and Git, here are some useful links:
- How to fork our repository and submit a PR - https://www.youtube.com/watch?v=yr6IzOGoMsQ
- How to use Git via a GUI to commit your changes - https://www.youtube.com/watch?v=RPagOAUx2SQ
If you have successfully followed the steps and the game is successfully running out of the project directory, we can proceed.
Step 1 - What are you Contributing?
Are you adding a brand new language, or simply changing or adding to an existing language?
If you're adding to a language that already has subtitles (ie. English) skip ahead, otherwise continue in order!
Step 2 - Adding a Brand New Language
Be aware that at the time of writing we use the original Jak 1 font, which has a very limited character set. Your language might not be supported well by this font so you'll want to confirm this first. Feel free to reach out for clarification if you are unsure.
To add subtitles to a new language, we're going to have to do some slight source-code editing.
- Make sure your subtitle language is supported. We have several languages stubbed out, if yours is not in this list you will need to add it:
- Open
goal_src/{GAME_NAME}/pc/pckernel-h.gcand look at thepc-subtitle-langenum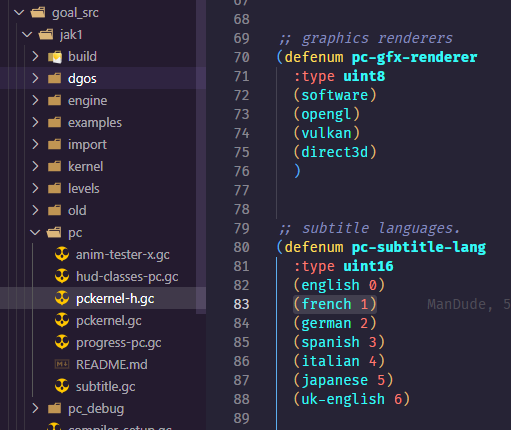
- Open
- If your language is not in this list, add it with a clear name and unique ID. For example
(latin 99)(don't exceed the id value ofcustom)
If your language is in the list, skip to the next step!
- We now have to setup text entries for this new language. First add it to the
game-text-idenum in the respectiveall-types.gcfile, for Jak 1 that isdecompiler/config/all-types.gc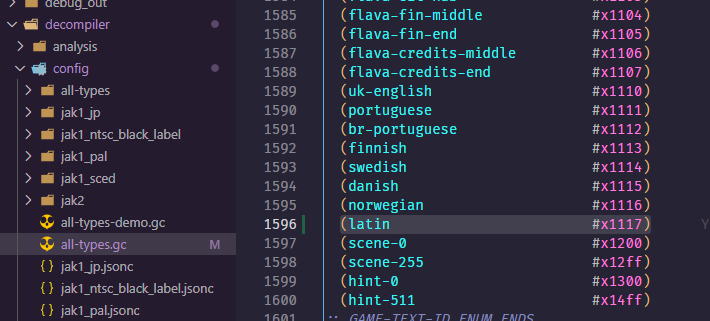
- Add this same entry to the same enum in
goal_src/{GAME_NAME}/engine/ui/text-h.gc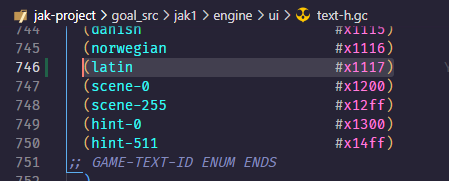
- Lastly, add atleast the english text entry for this in
game/assets/{GAME_NAME}/jak1/text/game_text_en.gs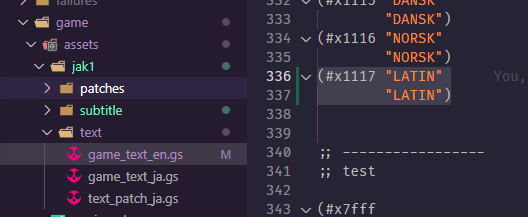
Step 3 - Wiring up the Language
- We can now wire up this new or currently stubbed out language to the game itself. This requires a few changes:
- Add it to the
*subtitle-languages*list ingoal_src/{GAME_NAME}/pc/progress-pc.gc. Maintain the order by the numeric ID (ie.englishis0so it comes first). If your language was brand new you should also add it to*language-remap-info-pc*in a similar fashion.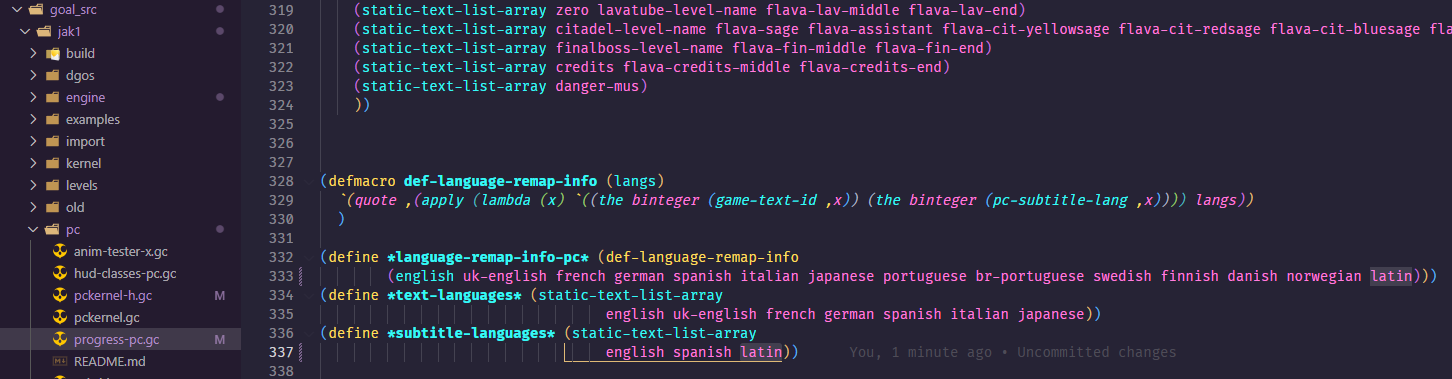
- Add it to the built-in debug menu for completeness in
goal_src/{GAME_NAME}/engine/debug/default-menu.gc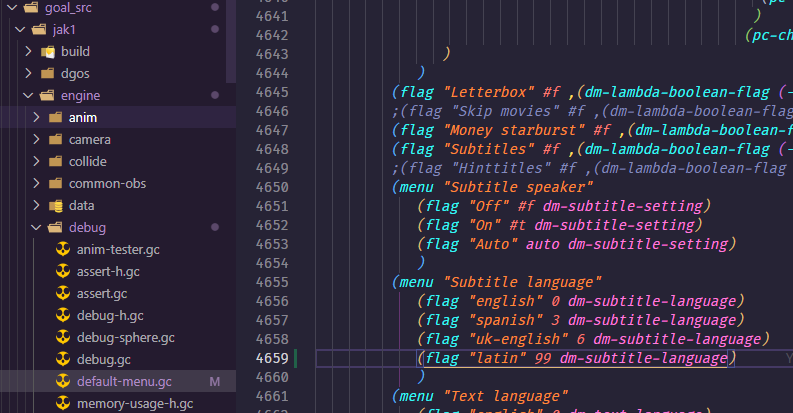
- Make sure a subtitle file exists for the language at the following location
game/assets/{GAME_NAME}/subtitle/game_subtitle_{LANG_CODE}.gdwith the following content (adjust the ID and file name accordingly):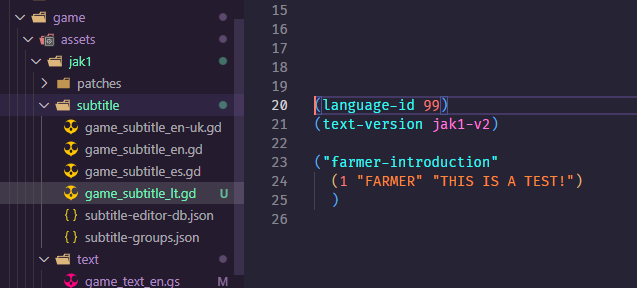
- Finally, the last step is to point to this subtitle file in the subtitle project file at
game/assets/game_subtitle.gp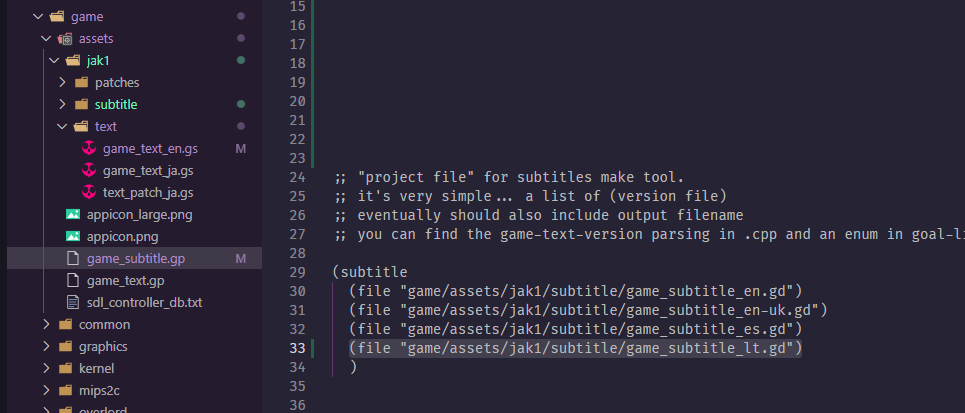
- Add it to the
- Let's recompile the game and boot it to make sure it's still working. If you followed the setup instructions you should be familiar with this, but to recap:
- Open a terminal / command prompt and enter
task repl- Once the REPL loads, run
(mi)
- Once the REPL loads, run
- When the
(mi)completes, open a separate terminal and runtask boot-game - If everything boots up successfully, you should be able to see your new language in the menu, and selecting it shouldn't cause any errors!
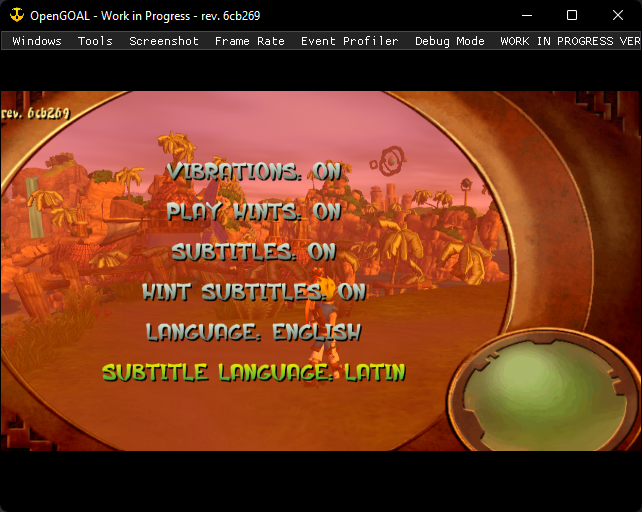
- Since we added a test subtitle, go talk to the farmer and you should see your customized subtitle!
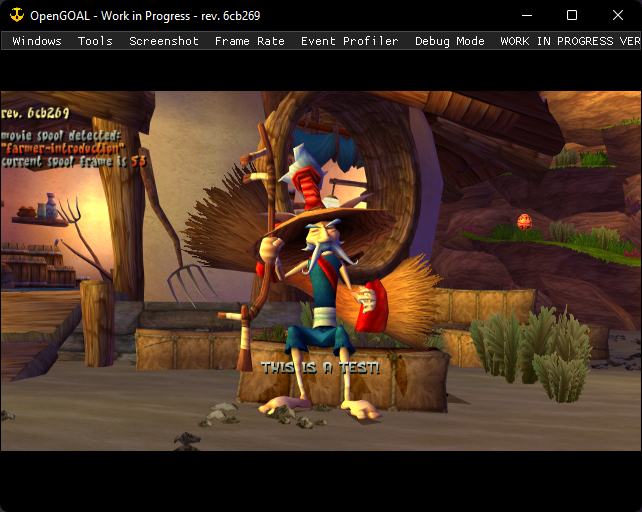
- Open a terminal / command prompt and enter
Step 4 - Adding and Editing Subtitles
It's recommended to use the built-in subtitle editor for atleast the following reasons:
- Lets you easily reload the subtitles while the game is running
- Lets you arbitrarily play cutscenes and hints back quickly (remember in debug mode you can skip/end cutscenes with "Triangle")
- Lets you select a base language so you know what is yet to be translated
- Handles converting the characters to Jak's character set automatically.
Be aware of these limitations before proceeding too far
- Subtitles should be done in all uppercase (Jak 1's font does not have a lower-case character set)
- Subtitles should be limited to 2 lines on the default 4x3 resolution
- We have a way to automatically check for outliers, but keeping this in mind in-advance will help reduce work for you!
With that out of the way, let's demonstrate using the editor with an end-to-end example.
Using the Editor and Connecting the REPL
You can open the editor via the top-bar, Tools > Subtitle Editor
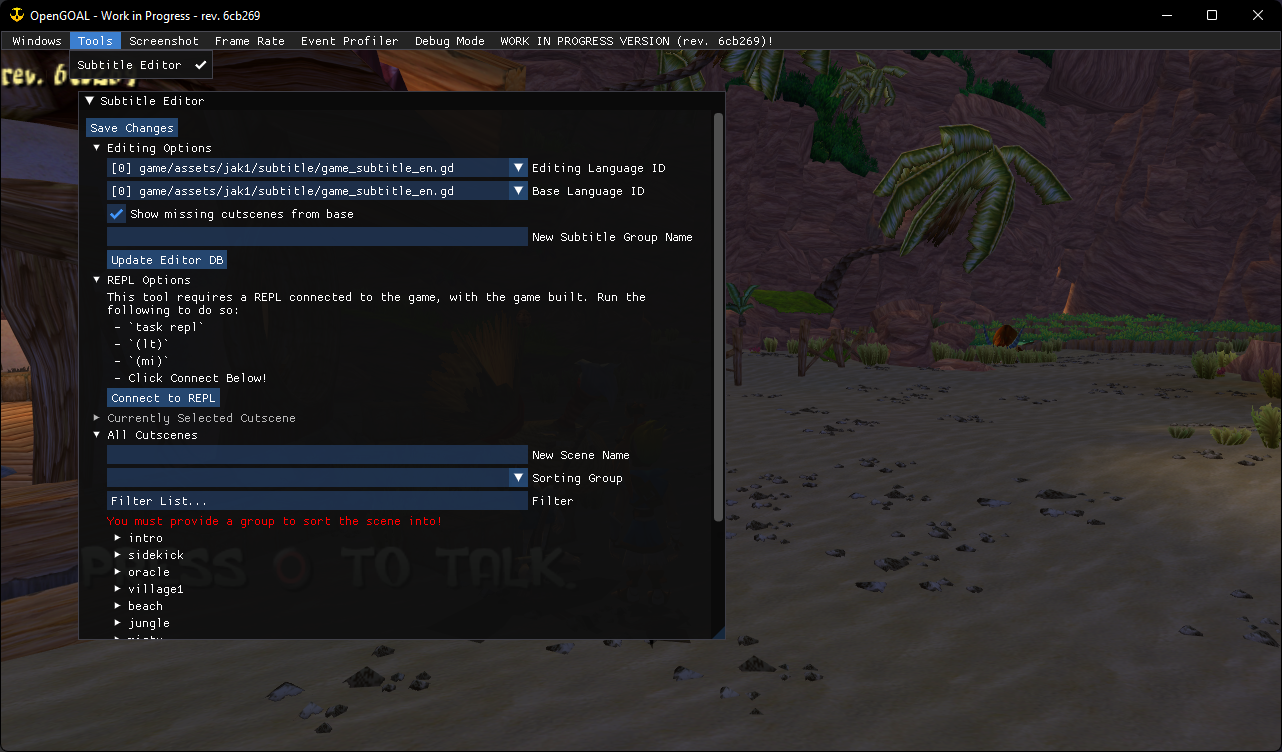
You'll notice a few things about this screenshot
By default, we have the english subtitle editor file selected for editing (id 0), we'll want to change this to our language.
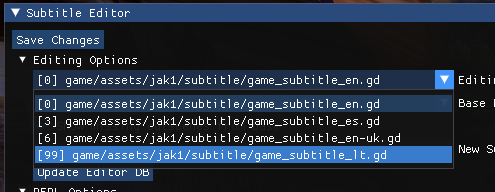
Under REPL Options you can see that it's not connected and has instructions to connect. Follow the instructions and then click the button and it should succeed
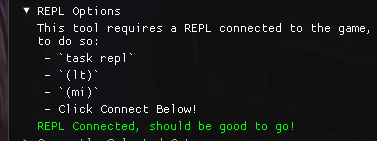
- Note that this tool is a little rough around the edges so if it can't connect you may need to restart the game/repl/both!
Under All Cutscenes you'll see we only have village1 as an option, and under that option, everything except farmer-introduction is greyed out.
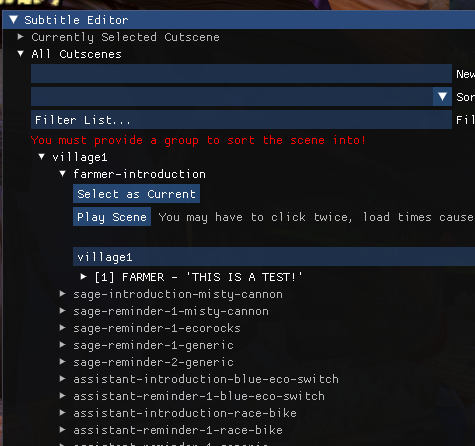
- This is because it's the only subtitle we've setup. The greyed out options are subtitles that are defined in the base language (see above, it's set to english). This lets us keep track of what we havn't done yet and copy those existing definitions into our new language for editing. Let's do that next.
Copying Subtitles from a Base Language
Let's forget about the farmer and use Keira's intro cutscene assistant-introduction-blue-eco-switch. First, click the Copy from Base Language button
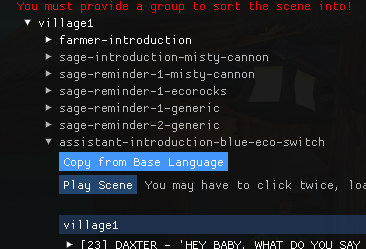
The scene should no longer be greyed out. Let's demonstrate how to commit these changes and see them in action:
- Click the
Save Changesbutton at the top
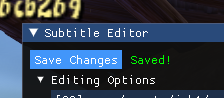
- If you go look at your
game_subtitle_*.gdfile, you should see the new changes!
- Click
Play Sceneon the cutscene, it should play and you should see the subtitles.
Anytime you want to commit changes from the editor to the actual game, you just need to click Save Changes (and the REPL has to be connected!)
Great! So now let's try editing the subtitles, Click the Select as Current button to select the cutscene for editing, this unlocks all potential editing features for it.
Editing Subtitles
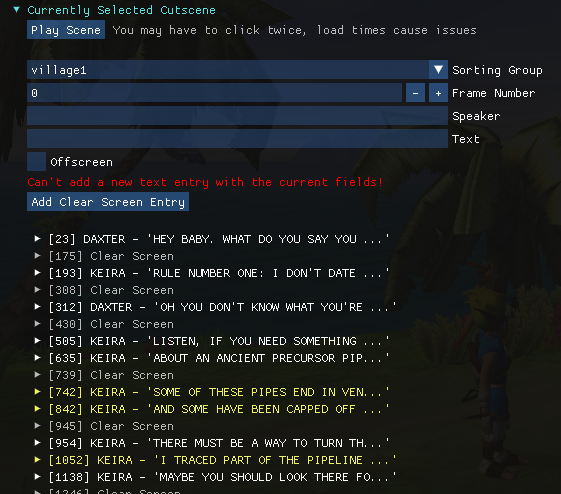
A brief overview on the options.
- The
frame numberis the frame inside the cutscene where the line will show up, if you are playing in debug mode you'll see the frame number on the top left while it's playing. Speakeris the text displayed to explain who is talking ifOffscreenistrueTextis the content of the subtitleOffscreenis a true or false value for ifSpeakershould be displayed
And the color coding:
- A
Clear Screenentry is greyed out, and will clear the subtitles from the screen at that frame - A yellow entry is one that is marked as
offscreen - The currently selected cutscene is rendered as cyan
So let's change Daxter's opening line. Open the first entry and replace the text with something
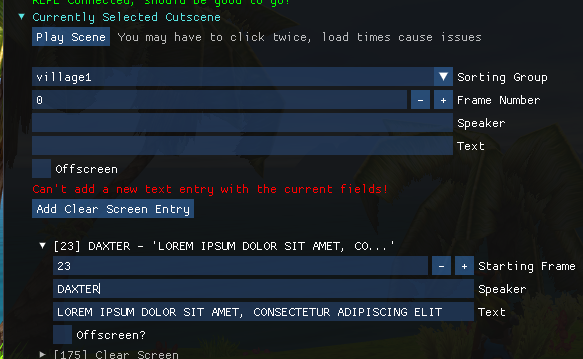
Now Save Changes just like before, and Play Scene to see the changes

At this time, there is no Remove Entry feature. So you will have to delete the line from the game_subtitle_*.gd file manually for now if needed!
At this point, it's just rinse-and-repeat until you've finished your changes.
Step 5 - Submitting your Pull Request
This is not the place to explain how to use git/github, see the links above if you are a beginner at this or reach out in the discord.
However, once you are happy with your changes submit a pull request with them so they can be reviewed and added to the game for everyone to use!